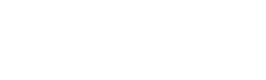Como gerar Planilhas CT-e
Espião NF-e
Última atualização há um mês
Personalize os seus relatórios e exporte suas pesquisas referentes a CT-e diretamente para o Excel.
- Escolha quais campos do CT-e deseja exportar, como CFOP, Natureza da operação, Nome fantasia, Telefone, Endereço e outros.
- Configure a sequência das colunas que aparecerão na planilha do Excel.
- Crie e armazene múltiplos modelos personalizados de acordo com suas necessidades.
1. Como gerar relatório de CT-e em planilhas do Excel
No menu Relatórios, selecione a opção Planilhas CT-e.
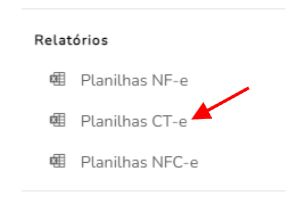
Selecione a empresa ou todas, e escolha o período que deseja visualizar "Mês atual", "Mês passado" ou clique na data para escolher outro período. Selecione as opções e utilize os filtros conforme deseja gerar o relatório.
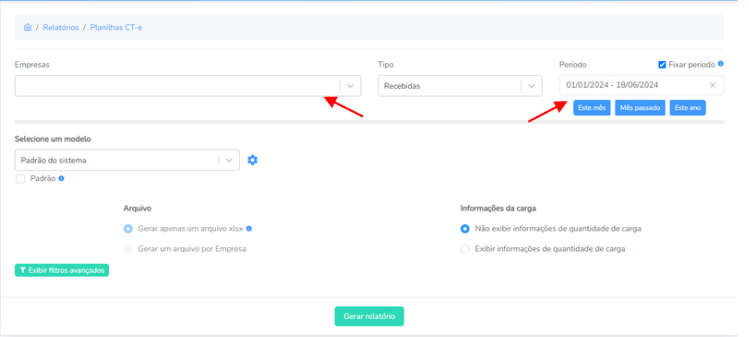
2. Como utilizar os filtros avançados
Para uma pesquisa mais detalhada, você pode utilizar os Filtros Avançados. Para isso, selecione a opção "Filtros Avançados" e preencha os campos conforme as informações desejadas. Isso permitirá que você filtre os resultados de acordo com critérios específicos, facilitando a busca por informações precisas e relevantes.
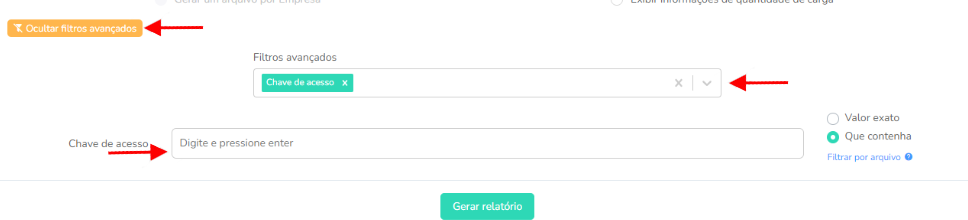
É possível filtrar várias chaves de acesso de uma só vez, basta clicar em filtrar por arquivo.
As chaves de acesso deverão estar separadas por linhas, uma debaixo da outra,
Exemplo:
32210161492361001340550100007054511471282060
32210147446566701945550100007054611471282078
32210145560535418930550100007456115612820589
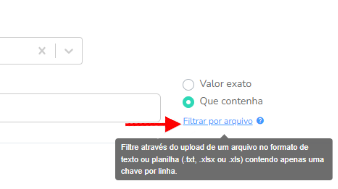
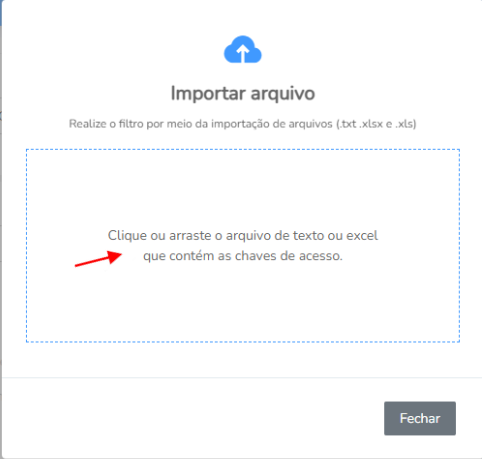
4. Como configurar e criar novos modelos
Para poder configurar e também montar um novo modelo específico, e determinar quais campos serão exibidos no Excel e suas ordens de exibição, selecione um modelo e clique no ícone de engrenagem.
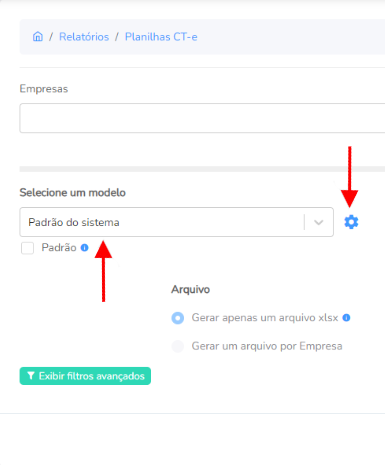
Para alterar a sequência das colunas, clique em ordem e visibilidade depois no ícone conforme a imagem abaixo e arrastar a opção desejada para cima ou para baixo, como preferir. E clique em salvar.
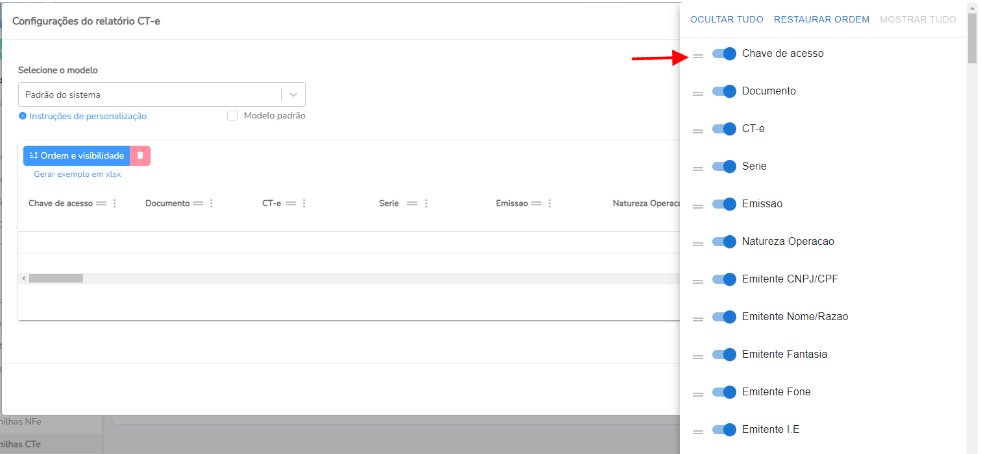
Nessa mesma opção você pode ocultar ou exibir as informações, para isso clique no ícone a seguir como mostra a imagem.
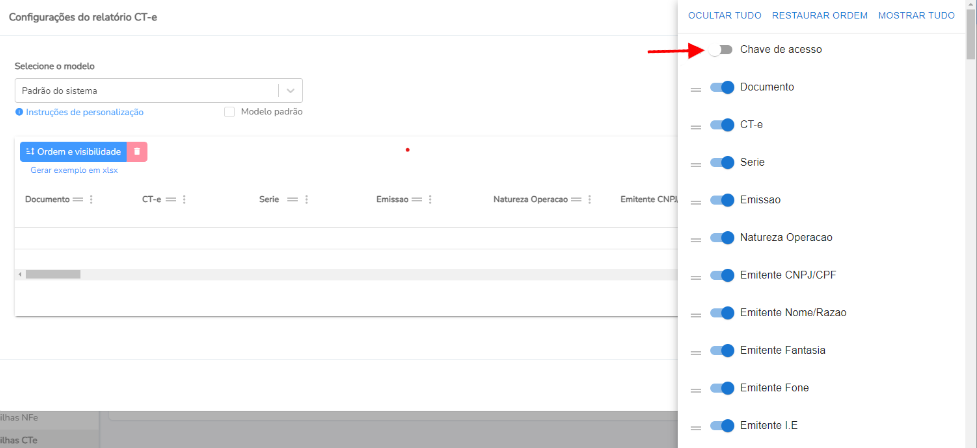
Se desejar, é possível visualizar como o relatório ficará clicando em Gerar exemplo em xlsx.
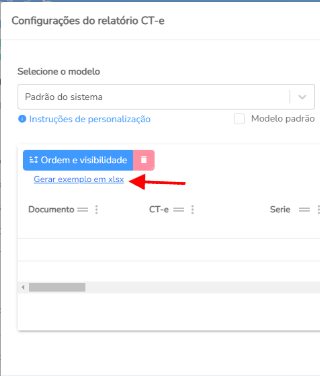
Para finalizar clique em Salvar configurações
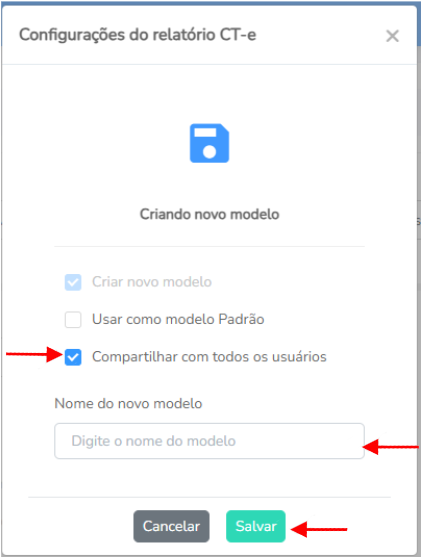
Usar como modelo padrão: Caso queria deixar o novo modelo criado como padrão para gerar os próximos relatórios.
Compartilhar com todos usuários: Quando selecionado, todos os usuários da conta poderão utilizar o novo modelo criado.
Nome do novo modelo: Utilizado para poder identificar o modelo criado